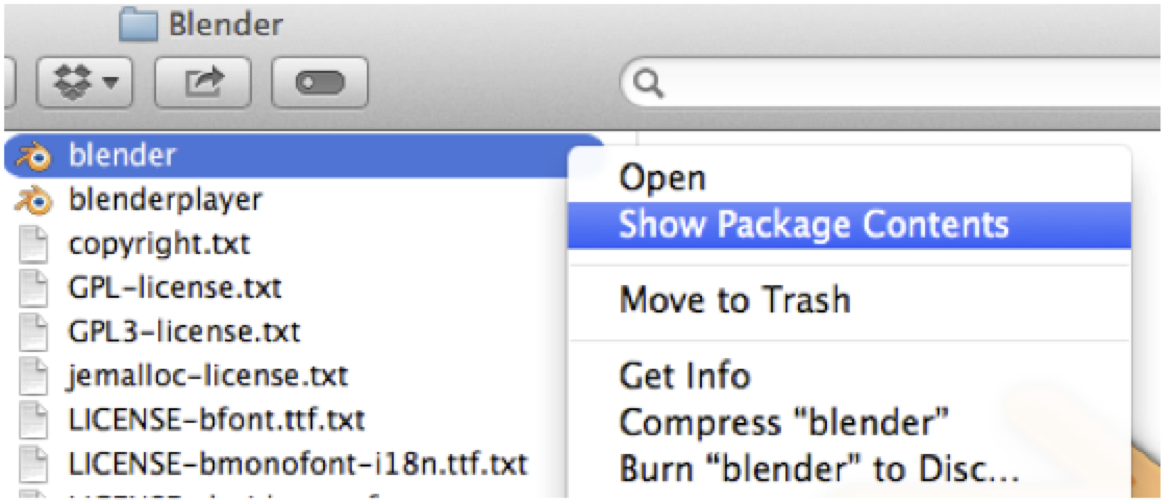Logistieke Robots/les 3: verschil tussen versies
| Regel 8: | Regel 8: | ||
== Blender combineren met programmeertaal Python == | == Blender combineren met programmeertaal Python == | ||
In deze les gebruiken we “warehouse.blend”. Deze omgeving zullen we gedurende de rest van het project gebruiken. Het openen van het bestand gaat nu anders omdat we de Python output willen zien. | In deze les gebruiken we “warehouse.blend”. Deze omgeving zullen we gedurende de rest van het project gebruiken. Het openen van het bestand gaat nu anders omdat we de Python output willen zien. | ||
=== OS X: Blender opstarten met Terminal === | |||
Ga naar de Blender applicatie en open de Package Contents van Blender. | |||
[[Bestand:osx-show-package.png]] | |||
Open vervolgens het blender executable bestand via het openen van de volgende folders: | |||
Als Blender opstart, kun je via File>Open de “warehouse.blend” openen | |||
[[Bestand:Voorbeeld.png]] | |||
=== Windows: === | |||
Open Blender op de gebruikelijke manier. Ga naar de Info Window en klik op <code>Window >Toggle System Console</code>. Er is nu een extra scherm in beeld. | |||
Wanneer je de file “warehouse.blend” geopend hebt, zie je in het window linksonder een Tekst Editor. Hier kun je een Python controller ontwikkelen. | |||
=== Controleren of Python werkt in Blender === | |||
Versie van 9 dec 2014 08:37
Morsy besturen met Python
In de vorige les hebben we gezien dat de controller van Morsy veel complexer wordt als we hem autonoom aan willen sturen. Wanneer we Morsy nog meer taken willen geven, en wanneer we Morsy in een groep willen laten werken, zijn de logic bricks niet meer toereikend. Daarom gaan we Blender combineren met de programmeertaal Python.
Controleer eerst of de juiste versie van Python op je systeem geïnstalleerd is, op de juiste plaats. (Zie: Python installeren voor verdere aanwijzingen.) In sommige gevallen is Python geïnstalleerd als onderdeel van Blender.
Blender combineren met programmeertaal Python
In deze les gebruiken we “warehouse.blend”. Deze omgeving zullen we gedurende de rest van het project gebruiken. Het openen van het bestand gaat nu anders omdat we de Python output willen zien.
OS X: Blender opstarten met Terminal
Ga naar de Blender applicatie en open de Package Contents van Blender.
Open vervolgens het blender executable bestand via het openen van de volgende folders: Als Blender opstart, kun je via File>Open de “warehouse.blend” openen
Windows:
Open Blender op de gebruikelijke manier. Ga naar de Info Window en klik op Window >Toggle System Console. Er is nu een extra scherm in beeld.
Wanneer je de file “warehouse.blend” geopend hebt, zie je in het window linksonder een Tekst Editor. Hier kun je een Python controller ontwikkelen.