Logistieke Robots/Blender installeren: verschil tussen versies
Naar navigatie springen
Naar zoeken springen
| Regel 15: | Regel 15: | ||
== Installeren Python == | == Installeren Python == | ||
Iedere Blender versie heeft een eigen Python versie vereiste. Voor Blender 2.71 is dit Python 3.4.1. Volg onderstaande stappen om Python te downloaden en te installeren: | Iedere Blender versie heeft een eigen Python versie vereiste. Voor Blender 2.71 is dit Python 3.4.1. Volg onderstaande stappen om Python te downloaden en te installeren: | ||
# Ga naar https://www.python.org/downloads/release/python-341/ en kies de juiste download afhankelijk van je operating system en processor (zie les 1). Wacht tot het downloaden klaar is. | |||
# Open het installatiebestand | |||
## Mac <br> Volg de stappen in de wizard. | |||
## Windows <br> Volg de stappen in de wizard maar zorg ervoor dat je bij het volgende scherm Python op de juiste plaats installeert: | |||
Volg de stappen in de wizard. | # Open de Python console | ||
## Mac <br> Ga naar <code>Applications>Python</code> en open IDLE. | |||
Volg de stappen in de wizard maar zorg ervoor dat je bij het volgende scherm Python op de juiste plaats installeert: | ## Windows <br>Ga naar de map waar Python geïnstalleerd is en ga dan naar Lib>idlelib en open de juiste idle | ||
# Druk op ENTER en typ vervolgens print(“Test”). Wanneer er ‘Test’ geprint wordt is je installatie succesvol afgerond. | |||
Ga naar Applications>Python en open IDLE. | |||
Ga naar de map waar Python geïnstalleerd is en ga dan naar Lib>idlelib en open de juiste idle | |||
Versie van 4 dec 2014 14:10
Downloaden en installeren Blender
Blender is erg snel te downloaden en installeren aan de hand van het volgende stappenplan:
- Ga naar http://www.blender.org/download/ om de 2.71 versie van Blender te downloaden
- Ga naar de tab overeenkomstig met jouw platform (Windows, Mac of iets anders)
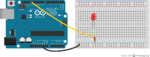
- Klik op ’64 bit’ of ’32 bit’ afhankelijk van jouw processor. Als je niet weet welke processor je hebt kun je onderstaande stappen volgen:
- Windows
Druk op de “Start” knop en vervolgens met de rechtermuisknop op “Computer” en erna op “Eigenschappen”. Bij “Systeem” staat het systeemtype weergegeven. - Mac
Druk op “Over deze Mac”, vervolgens op “Meer informatie” en “systeem rapport” en kijk bij de hardware tap naar de Processor Naam. Vergelijk deze naam met onderstaande tabel:
- Windows
- Wacht tot het downloaden klaar is
- Open het .exe bestand en volg de instructies. Het installeren duurt een aantal minuten
- Open Blender als dit niet automatisch na de installatie gebeurt
- Blender is succesvol geïnstalleerd wanneer je scherm er als volgt uit ziet:
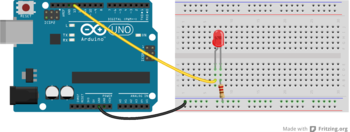
Installeren Python
Iedere Blender versie heeft een eigen Python versie vereiste. Voor Blender 2.71 is dit Python 3.4.1. Volg onderstaande stappen om Python te downloaden en te installeren:
- Ga naar https://www.python.org/downloads/release/python-341/ en kies de juiste download afhankelijk van je operating system en processor (zie les 1). Wacht tot het downloaden klaar is.
- Open het installatiebestand
- Mac
Volg de stappen in de wizard. - Windows
Volg de stappen in de wizard maar zorg ervoor dat je bij het volgende scherm Python op de juiste plaats installeert:
- Mac
- Open de Python console
- Mac
Ga naarApplications>Pythonen open IDLE. - Windows
Ga naar de map waar Python geïnstalleerd is en ga dan naar Lib>idlelib en open de juiste idle
- Mac
- Druk op ENTER en typ vervolgens print(“Test”). Wanneer er ‘Test’ geprint wordt is je installatie succesvol afgerond.