Logistieke Robots/Blender installeren: verschil tussen versies
Naar navigatie springen
Naar zoeken springen
| (15 tussenliggende versies door een andere gebruiker niet weergegeven) | |||
| Regel 4: | Regel 4: | ||
# Ga naar http://www.blender.org/download/ om de 2.71 versie van Blender te downloaden | # Ga naar http://www.blender.org/download/ om de 2.71 versie van Blender te downloaden | ||
# Ga naar de tab overeenkomstig met jouw platform (Windows, Mac of iets anders) | # Ga naar de tab overeenkomstig met jouw platform (Windows, Mac of iets anders) <br> [[Bestand:Download-tabel.png|550px|Download-tabel]] | ||
# Klik op ’64 bit’ of ’32 bit’ afhankelijk van jouw processor. Als je niet weet welke processor je hebt kun je onderstaande stappen volgen: | # Klik op ’64 bit’ of ’32 bit’ afhankelijk van jouw processor. Als je niet weet welke processor je hebt kun je onderstaande stappen volgen: | ||
## Windows | ## Windows <br> Druk op de “Start” knop en vervolgens met de rechtermuisknop op “Computer” en erna op “Eigenschappen”. Bij “Systeem” staat het systeemtype weergegeven. | ||
## Mac <br> Druk op “Over deze Mac”, vervolgens op “Meer informatie” en “systeem rapport” en kijk bij de hardware tap naar de Processor Naam. Vergelijk deze naam met onderstaande tabel: | ## Mac <br> Druk op “Over deze Mac”, vervolgens op “Meer informatie” en “systeem rapport” en kijk bij de hardware tap naar de Processor Naam. Vergelijk deze naam met onderstaande tabel: | ||
# Wacht tot het downloaden klaar is | # Wacht tot het downloaden klaar is | ||
# Open het .exe bestand en volg de instructies. Het installeren duurt een aantal minuten | # Open het .exe bestand en volg de instructies. Het installeren duurt een aantal minuten | ||
# Open Blender als dit niet automatisch na de installatie | # Open Blender als dit niet automatisch na de installatie gebeurt | ||
# Blender is succesvol geïnstalleerd wanneer je scherm er als volgt uit ziet: | # Blender is succesvol geïnstalleerd wanneer je scherm er als volgt uit ziet: <br> [[Bestand:Blender-openingscherm.png|600px|Blender openingscherm]] | ||
Voor hulp zie: https://www.youtube.com/watch?v=7oIdiRAjueM | |||
Huidige versie van 17 dec 2014 om 16:48
Downloaden en installeren Blender
Blender is erg snel te downloaden en installeren aan de hand van het volgende stappenplan:
- Ga naar http://www.blender.org/download/ om de 2.71 versie van Blender te downloaden
- Ga naar de tab overeenkomstig met jouw platform (Windows, Mac of iets anders)
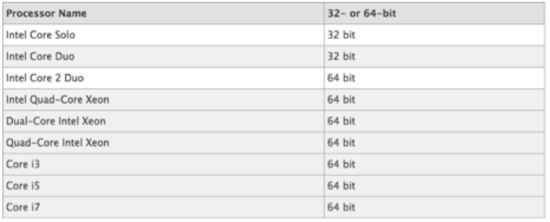
- Klik op ’64 bit’ of ’32 bit’ afhankelijk van jouw processor. Als je niet weet welke processor je hebt kun je onderstaande stappen volgen:
- Windows
Druk op de “Start” knop en vervolgens met de rechtermuisknop op “Computer” en erna op “Eigenschappen”. Bij “Systeem” staat het systeemtype weergegeven. - Mac
Druk op “Over deze Mac”, vervolgens op “Meer informatie” en “systeem rapport” en kijk bij de hardware tap naar de Processor Naam. Vergelijk deze naam met onderstaande tabel:
- Windows
- Wacht tot het downloaden klaar is
- Open het .exe bestand en volg de instructies. Het installeren duurt een aantal minuten
- Open Blender als dit niet automatisch na de installatie gebeurt
- Blender is succesvol geïnstalleerd wanneer je scherm er als volgt uit ziet:
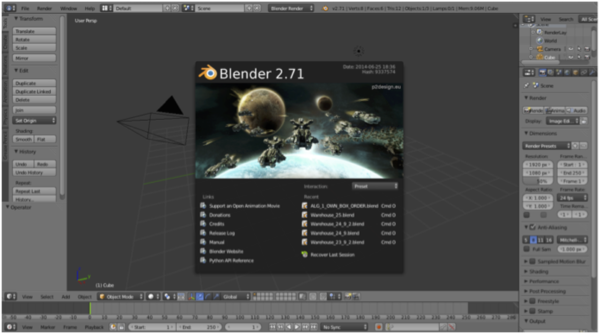
Voor hulp zie: https://www.youtube.com/watch?v=7oIdiRAjueM