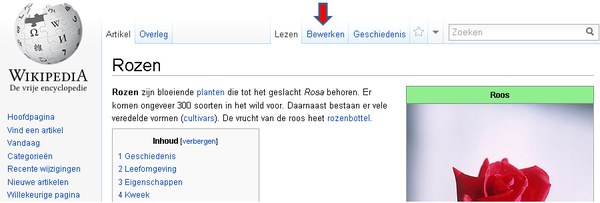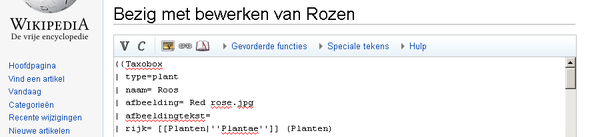Project:Snelcursus/Bewerken
| Welkom! | Bewerken | Opmaken | Vormgeving | Nieuw artikel | Overleggen | Structuur | Navigatie | Tot slot |
Zoals je hebt kunnen zien, gaat het bewerken van Wikipediapagina's in drie stappen:
Stap 1: Klik op Bewerken
Boven (bijna) iedere pagina staat een knop Bewerken. Kijk maar:
Stap 2: Wijzig de tekst
Als je op Bewerken hebt geklikt, verschijnt er een bewerkingsscherm met daarin de brontekst van de pagina. Typ in het bewerkingsscherm om informatie te veranderen of toe te voegen.
In de brontekst zie je meestal, behalve de gewone tekst van de pagina, ook allerlei codes staan. Deze codes zijn bedoeld voor opmaak, afbeeldingen, etc. Daarover krijg je in het vervolg van deze snelcursus meer uitleg.
Stap 3: Toon bewerking ter controle
Je kunt je wijzigingen vooraf controleren door de knop Toon bewerking ter controle te gebruiken:
Als je op Toon bewerking ter controle hebt geklikt, zie je hoe de pagina eruit zal gaan zien na je bewerking, voordat je de pagina echt hebt gewijzigd. Iedereen maakt fouten; deze optie zorgt ervoor dat je ze tijdig ontdekt.
Deze knop maakt het ook mogelijk om te experimenteren met de opmaak. Denk er echter wel aan om na het controleren naar beneden te scrollen en alsnog op "Pagina opslaan" te drukken!
Stap 4: Klik op Pagina opslaan
Als je klaar bent met bewerken, kun je onderaan het bewerkingsscherm op de knop Pagina opslaan klikken:
Als je op Pagina opslaan hebt geklikt, zijn je wijzigingen voortaan zichtbaar voor iedereen die Wikipedia kan bezoeken, waar ook ter wereld! Het is een goede gewoonte om ook in het kort te omschrijven wat je hebt gewijzigd of waarom de wijziging er gekomen is. Dit helpt diegenen die de wijzigingen controleren. De omschrijving is tevens zichtbaar in de bewerkingsgeschiedenis.
Bewerken per onderdeel
In plaats van een hele pagina kun je vaak ook een onderdeel bewerken. Er staat dan een blauwe tekst "bewerken" bij het onderdeel - bijvoorbeeld naast het kopje daarvan.
Gebruikersnaam
Als je deze wiki wilt bewerken, moet je ingelogd zijn. Je kunt hiervoor een gebruikersnaam aanvragen.